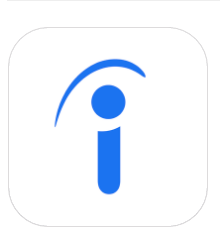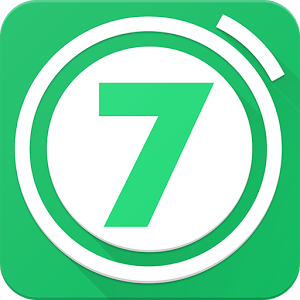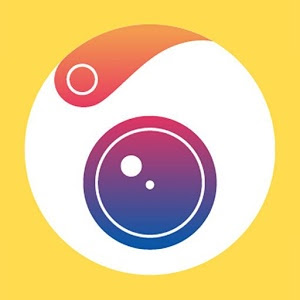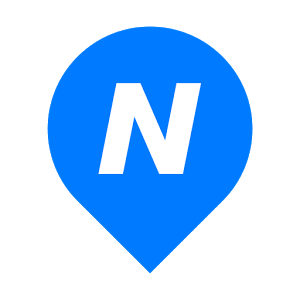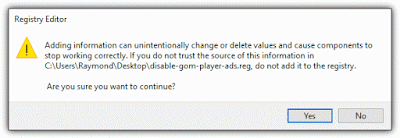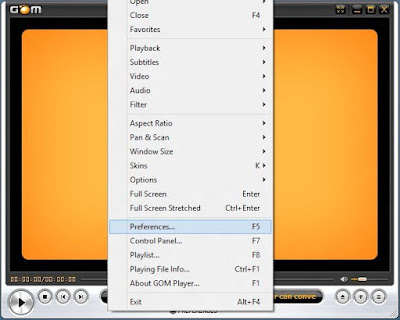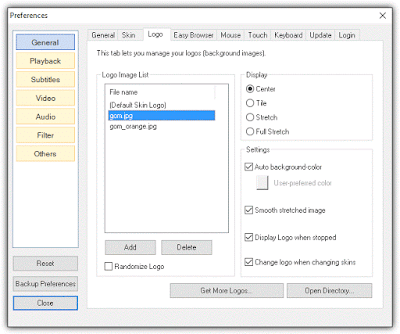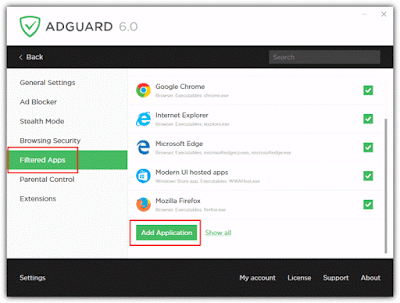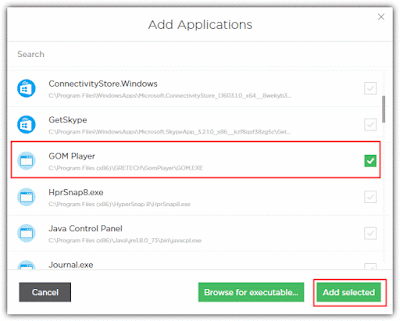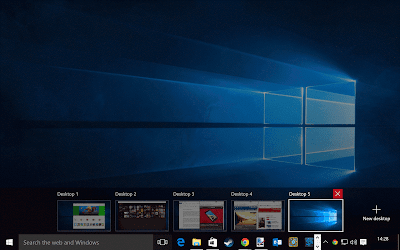With millions of Android
apps available to download from Google Play store, choosing the suitable apps
for your android device is never an easy task. Fret not; here we’ll guide you
through the chaos of the Google Play store by listing the best Android apps
2017 that’ll make your phone really smart.
In our list, we’ve
curated the best Android apps for each purpose whether you are looking for
weather app, fitness app, or image editing app.
Best Android apps 2017
File manager app
Considering the recent
changes to the ES File Explorer, we have tried out a few options if you’re
looking for a substitution.
The file manager app
we’ve settled on is Solid Explorer. It is a feature-rich application and
popular for its fresh Material Design UI. Integration with cloud services like
Dropbox, Google Drive, and OneDrive, and even with FTP servers, makes it a
one-stop-shop to deal with all sorts of documents.
Productivity app
Manually typing passwords
can take a lot of time and remembering them all is also troublesome. Dashlane
is a productivity app for your Android device which stores all of your
passwords, allowing you to easily copy and paste them into online forms when
needed.
A typical concern with
such password manager apps is that whether you can believe their security
service or not, you need not to worry about your security and privacy while
using Dashlane. It utilizes encrypted codes and continuously monitors them to
ensure you have peace of mind.
Moreover, the password
managing application streamlines and secures other sort of data you used in
online forms, similar to credit card data.
Job Search app
Searching for a new job
requires hours of looking through classified ads in newspapers and various
online job portals. Now by using job search apps like Indeed, job searching
has enhanced and users are able to narrow job results and streamline this
procedure.
Indeed is one of the
best Android apps to search for new jobs while sitting at home. It allows you
to search jobs as per your criteria. You can filter search results for specific
salary expectations, geometrical location, and type of employment such as
part-time, full-time, etc.
Weather app
MORECAST
is widely used weather app for Android as it is bedecked in a clear and
sensible layout, making its interface one of the best–looking interfaces. The
application competes with all advanced apps of its kinds by featuring options
like accurate weather information for a particular route or journey, and
side-by-side weather comparison for two cities.
MORECAST is the right
choice for a smartphone weather app, and best of all, it’s free.
Fitness and lifestyle
app
Health is wealth.
Keeping this fact in mind, the 7 Minute Workout app is an outstanding
entry point into Android-assisted health and fitness.
The 7 Minute Workout
emphases on a short, high-intensity routine, which is scientifically proven to
improve cardiovascular function and aid weight loss. If you are thinking about
picking up a gym membership or going cross-country running, this fitness app proves
a superb jumping off point, thanks to the concision of its workouts.
Best app for watching TV
and movies on Android
If you use your Android
device for most of the times to watch movies and TV shows, then Hulu is
the perfect choice for you. It’s a free service that relies on advertisements;
however, there are some phenomenal shows available.
You need to pay a
subscription fee to get the most out it, but there is an extent of incredible
shows with no subscription, including classic US comedies like Seinfeld, Family
Guy, and South Park.
Camera app
Camera360
Ultimate made its way onto our handy list of best Android apps 2017, as
the application offers so many features such as NFC photo sharing, more than
200 filters, and tons of one-touch fixing tools.
These amendment options
are both powerful and simple to use, making Camera360 Ultimate a prominent
choice for new as well as professional photographers.
Image-editing app
PhotoDirector
is the complete package containing almost all features that you possibly need
to edit your photos. It features various editing tools from simple text bubbles
and filters to more complex things like curves, and HSL. These all are highly
adjustable to help you get the best one out of your photos.
Lock screen app
Lock screens apps are
magnificent as you can do various things on your cell phone or tablet without
even unlocking it. From checking notifications, music controls, missed calls,
calendar reminders to quick settings, and more, Next Lock Screen enables
you to take control of your locked Android device.
Next Lock Screen is one
of the best Android apps of 2017 that provides even app suggestions based on
your location.
Offline app
When you don’t have a
Wi-Fi or data connection on your Android device, it takes a while to download
any file. We’ve got the best of the best Android offline apps for your offline
enjoyment.
Pocket
is one of the top-rated offline apps for Android. It works as an offline reader
app that saves images and text to view and read them later.
Now, say no to
bookmarking, copy pasting, and link sharing when you’ve Pocket in your pocket.
We are at the end of our
list of best Android apps 2017. Hopefully our list will help you get out of the
chaos of Android apps and find the best suitable app for you.