While Windows has long
supported virtual desktops, for the first time users see multiple desktops as a
mainstream feature in Windows 10. Multiple desktops are tremendous for keeping
random and ongoing projects in a well-organized manner. Microsoft made it
extremely easy to use multiple desktops on Windows 10 PC when you want to keep
your work space separated from others.
Use multiple desktops on Windows 10 PC
Here’s a step-by-step
guide for you on how to use multiple desktops on Window 10 system:
Step 1: Add a desktop
- Open up the new Task View pane either by simply clicking on Task View button resting on the taskbar or pressing ‘Windows key + Tab’
- Once you are in the Task View pane, click on Add a desktop button in order to create a new desktop in your Windows 10. In case you already have two or more desktops open, then this button will appear as a grey tile along with a plus sign
- If you don’t want to go through such a long process for adding a new desktop, you can opt for keyboard shortcuts. Simply press the hotkey ‘WinKey + Ctrl + D’ and your new desktop will be silently added in the background
Step 2: Switch between desktops
- Go back to Task View pane and click on the desktop you wish to switch to
- You can also switch between your available desktops at anytime without going into the Task View pane by using the keyboard shortcut ‘WinKey + Ctrl + Left Arrow’ or ‘WinKey + Ctrl + Right Arrow’
Step 3: Move windows between desktops
There are two ways to
move windows from one desktop to another. The first one is click and drag
method and second is right-click menu method. Before using any of these
methods, you have to open up Task View pane. After that
- To use click and drag method, click and hold the desktop window you want to move. Then drag and release that window on an alternate desktop
- If you are using right-click menu method, right-click on the window you’d like to move to another desktop. Now, hover you cursor over ‘Move to’ and select the desktop you want to move the window to
Step 4: Close a desktop
- Open Task View pane and hover over the desktop you want to close until a cross symbol (X) appears in the upper-right corner
- Click on small X symbol to close the desktop
- You can alternatively press ‘WinKey + Ctrl + F4’ hotkey to close the desktop you’re currently on without going into Task View pane
Unfortunately, the
functionality of Windows 10’s multiple desktops is exceptionally restricted as you
can’t rapidly jump to a specific screen without cycling through all of your
open screens. Also, it doesn’t give you the possibility to change the wallpaper
for individual desktops. However, if you want to tackle a number of computer
tasks at the same time it’s better to use multiple desktops on Windows 10.
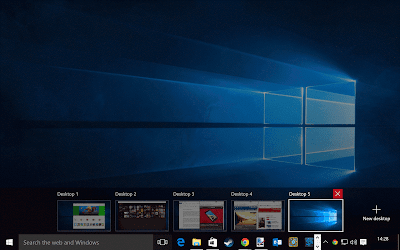
No comments:
Post a Comment