Do you love to use GOM
Player, but fed up with the annoying ads it serves? If yes, then you’re at the
right place. In this tutorial, we have
listed 3 effective ways to remove ads in GOM Player. Scroll down to know about how
to do it.
GOM Player is one
of the widely used media players and ranks among the top media players
available in the market. You can use it to play any audio and video file formats
and enjoy a seamless media experience. However, in the newer versions of GOM
Player when you open a video file, a splash screen appears with ads. Also, when
you close the multimedia player after watching a video, the same splash screen
is displayed again.
If you are one of the
people who find these advertisements too annoying, you can remove ads in GOM
Player within a few easy steps.
Remove Ads in GOM Player-
Using .Reg File
It is the easiest method to remove ads in GOM Player when there is no playback. In this method, you need not to manually change any settings in the audio/video player. Just simply download the .reg file and run it on your system.
Press WinKey + R
hotkey to open run window. Basically, this .reg file causes some variations in
the Windows registry value to directly modify GOM Player’s default logo. In
this way, the logo modifications nullify advertisements in the media
application.
By Changing Logo
If you find the above
process a little tricky and want to manually change the logo to override GOM
Player ads, you can follow the instructions given below:
- Launch GOM Player and press F5 to open the Preferences window
- Alternatively, right-click somewhere within the media player and select Preferences
- In the left-pane of preferences dialog, make sure that General is selected
- Go to Logo tab and change the default skin logo to gom.jpg or gom_orange.jpg to remove ads in GOM Player
- You can also optionally download more logos from its official website by clicking on the Get More Logos button
Using an Ad Blocker Software
The third and final method is to solely run Ad Blocker software in your Windows system that scans the network traffic to detect and block unnecessary advertisements. You’re probably wondering how to remove ads in GOM Player with an ad-blocking program, right? Well, here we will show you an example on how you can block ads with Adguard for Windows. It is a shareware program with 14 days free trial.
- Download Adguard on your system and run it
- Navigate to Settings menu resting at the bottom left in the program
- Go to Filtered Apps and scroll down to the bottom of the apps list and click on Add Application button
- Adguard will start scanning your PC for installed programs. Search for GOM player in the list and tick the checkbox followed by clicking Add Selected button.
- In case Adguard didn’t find GOM player on your system, you can opt to Browse for executable option for manually adding GOM.exe file to the list
- Once you’re done with addition of the executable file, you will still see an advertisement box in the main video screen of the multimedia player when there is no playback. However, it is just a transparent box with no ads.
We’ve discussed all the possible
ways to remove ads in GOM Player. If you don't have the player yet, Download GOM Player for Windows now, apply any of the above-mentioned
methods and resolve the annoying commercials to enjoy an amazing media
experience.
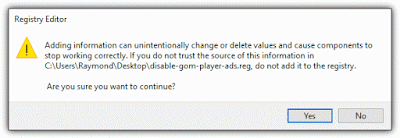
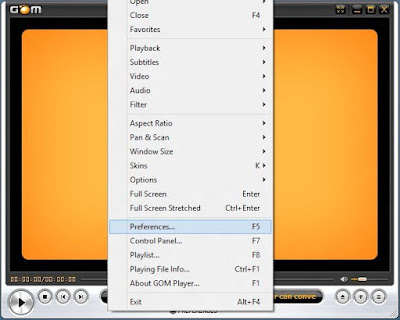
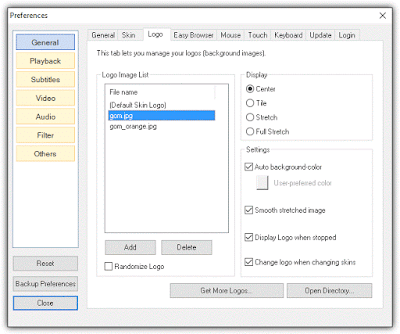
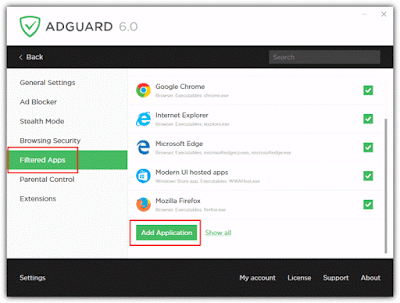
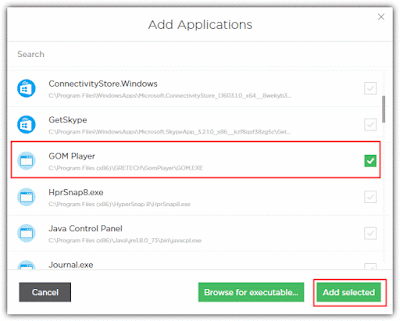
No comments:
Post a Comment