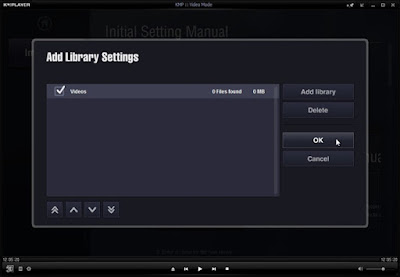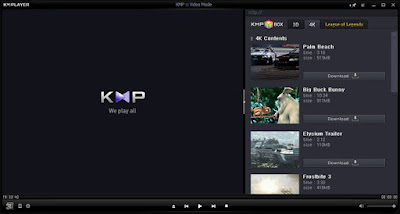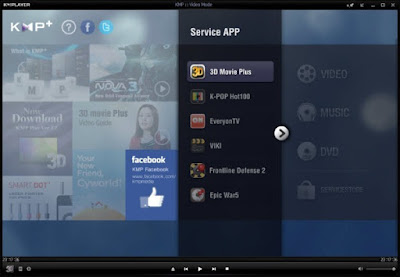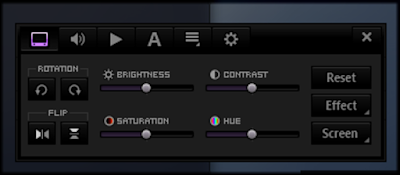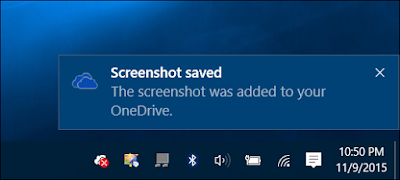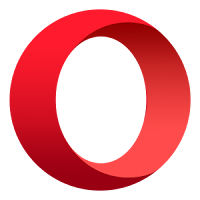Edge
proves to be a milestone in Microsoft’s evolution towards a fast and modern
looking web browser. One can definitely increase productivity by using various
Microsoft Edge keyboard shortcuts available in the program.
Here’s
a handy compilation of the most essential Microsoft Edge keyboard shortcuts you
must know. Let’s start!
Best
keyboard shortcuts for Microsoft Edge
Tab
and window management
1.
Jump to next or previous tab
You
can use Ctrl-Tab to jump one tab to the right and Ctrl-Shift-Tab to jump one tab to the
left.
2.
Jump to a specific tab
In order to jump to a specific tab among the
many you have opened, press Ctrl and a number key between 1 and 9.
For instance, Ctrl-5 takes you to the fifth tab from the left. This Microsoft
Edge keyboard shortcut is useful only if the number of open tabs is less than
10.
3.
Open link in a new tab
Some
links open in new tab while others open in the current tab. If you want to take
control of this behavior, just press Ctrl when you click on a
link. This will open the link in a new tab, while you remain on your current
tab. Also, you can use Shift-click to open a link in new
window.
If
you prefer using mouse, click the middle mouse button to open a link in
new tab, and Shift-middle click opens a link in a new window.
4.
Close current tab
Rather
than clicking the close button (X mark), just press Ctrl-W to close a
tab. In order to open a previously closed tab, simply hit Ctrl-Shift-T on
your keyboard.
5.
Move tab to new window
Press
Ctrl-Shift-N
to open your current tab in a new window
6.
Duplicate your current tab
If
you want to open a replica of your current tab, press Ctrl-K to get an
identical one in a new tab.
7.
Drag a tab
As
far as the flexibility is concerned, Edge is no less than most of the modern
browsers out there. You can click and drag a tab to a
different position among the row of current open tabs.
You
can even drag a tab out of the current window and open it in a new window, or
drag it from one window to another.
8.
Open a Private window
Press
Ctrl-Shift-P
to open a browsing in private window.
9.
Minimize a window
Use
Alt-spacebar-N
to minimize the Edge browser window.
10.
Resize or move
With
Microsoft Edge keyboard shortcuts, it’s possible to move or resize browser
window without having to click-and-drag from its edges. Simply press Alt-spacebar-M to move your Edge window
using the arrow keys. Similarly, press Alt-spacebar-S to resize a window
using the arrow keys.
Page
Navigation
11.
Move back or forward a page
Press
Alt-left
arrow to move back a page and Alt-right arrow to move forward a
page on your current tab.
12.
Control the URL bar
Rather
than clicking on the URL bar, you can press Ctrl-E to move your
cursor to the URL bar.
13.
Search copied text
Press
Ctrl-Shift-L
to start a Bing search with the text you have copied to the clipboard. The results will be shown in your current tab.
14.
Find bar
You
can hit Ctrl-F to display a Find bar for searching keyword or phrase
on the current page. Hit Enter to move to the next
instance of your search result and Shift-Enter to move to the
previous instance.
15.
Move to top or bottom of page
If
you want to jump to the bottom of a web page, hit the End key. You can
then return to the top by pressing the Home key.
16.
Page up and down
When
viewing a page on Edge browser, press the spacebar to page down on a
page and Shift-spacebar to page up.
17.
Zoom
If
you are having trouble reading text on a page, hit Ctrl+ [plus sign]
to zoom in and Ctrl+ [minus sign] to zoom out. To return to the original
zoom level simple hit Ctrl-0.
18.
Reading mode
For
a clean and clutter-free version of the current page, hit Ctrl-Shift-R to
enter the reading mode.
19.
Stop or reload a page
Press
Esc
button to stop a page from loading and Ctrl-R or F5 to reload a
page.
20.
Return home
Well,
if you have decided to switch to Microsoft Edge browser, then
these keyboard shortcuts are worth remembering. No matter where your Internet
explorations take you, you can always return home using the Microsoft Edge
keyboard shortcuts. Just press Alt-Home
to go to your home page.
Our
handy list of 20 Microsoft Edge keyboard shortcuts ends here. Of course, these
shortcuts provide a better way to work efficiently and quickly. So, give them a
try now!