If you’re
using Windows 10, then you must be pretty much familiar with Microsoft Edge,
the new web browser for the latest operating system. Microsoft Edge is quite
notable for its ease of use and plethora of features (such as support for
browser extensions, a right-click history menu and click to play flash video)
it offers.
Well, if you’re planning to switch to Microsoft
Edge browser, you’ll need to keep some important things in mind. That’s why
we’ve come up with this help tutorial that’ll guide you throughout the whole
process. Let’s get started:
How to switch to Microsoft Edge browser
Step 1. Make Edge your default browser
In case you’ve just installed Windows 10, Edge
will be your default browser. But, if you switched it to some other browser in
the past, you’ll need to switch it back.
To do so:
- Launch Microsoft Edge and click the menu (…) button in the upper-right corner
- Click Settings
- At the top of the settings menu, you’ll see a button saying Change my default, just click on it to open Default apps menu in the Settings app
- Under Web browser, click on your current default browser and choose Microsoft Edge from the menu that appears
Congratulations! You’ve made Microsoft Edge
your default browser.
Step 2. Import bookmarks
Microsoft Edge doesn’t support bookmarks
by-default. Instead, you’ve to bring them over manually. For, this you’ll need
to:
- Open Edge
- Click the menu (…) button and go to Settings
- Under favorites tab, click View favorites settings
- Under Import favorites, mark the browsers you want to import bookmarks from
- Click Import
Note
Microsoft Edge doesn’t support importing
bookmarks from HTML file yet. In case, you’ve your bookmarks saved in an HTML
file, you’ll need to first import them into a different browser and then into
Microsoft Edge from that browser.
Step 3. Customize your home page
The web browsing application also lets you
choose what you want to be displayed when you open it. You can choose from four
options: The MSN start page, the new tab page, previous page, or specific
page/pages.
To customize your start page, you just need to follow some simple steps
mentioned below:
- Click the … button
- Go to Settings
- Choose your desired option from the Open Microsoft Edge with menu
This way, you can easily set what you want to display in your home page, thus, making it easy to access your preferred pages first.
Step 4. Change the search engine
Microsoft Edge supports Bing as default search
engine. However, you can change it to any other search engine (Google, Yahoo)
if you want to. Here’s how to do it:
- First of all, visit the page of the search engine you want to switch to and perform a search (Edge needs to discover new search engines before you can set them as default)
- Type the address of the search engine you want to use
- Open the search engine’s homepage and search for anything
- Once you’ve performed the search, open the menu (…) button and go to Settings > View advanced settings > Change search engine
- A list of the search engines Microsoft Edge has discovered will appear, including the search engine you’ve just used
- From the list, click the search engine you want to use
- Click Set as default
Step 5. Add some extensions
Microsoft Edge finally supports browser
extensions (all thanks to the Windows 10 Anniversary Update). You can choose
from a handful of browser extensions like Adblock, Adblock Plus, LastPass and
the Pinterest Pin it button (There will be more coming in the near future).
To add browser extensions in Microsoft Edge:
- Open the menu (…) button
- Go to Extensions > Get extensions from the store
- Click the extension you want to download
- Click the download button and star download
- The extension will be downloaded and installed automatically
Now go back to the browser where a popup will
appear telling you that a new extension has been installed. Here, you can
choose whether you want to start using it (Turn it on) or not (keep it off).
That’s it! Our complete guide on how to switch
to Microsoft Edge ends here. So, if you are planning to switch to Microsoft
Edge on Windows 10, the just follow the above mentioned tutorial. It’ll
definitely come handy.
Stay tuned for more updates!
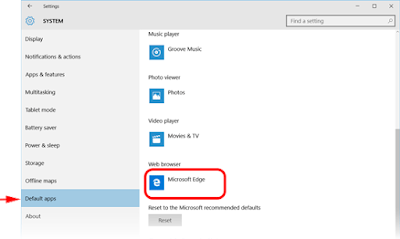
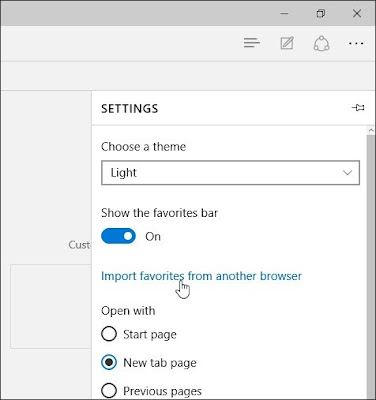
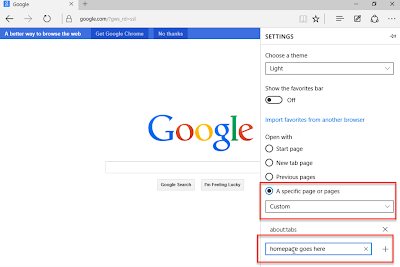

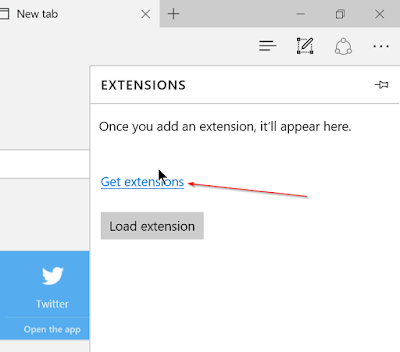
No comments:
Post a Comment