The
task bar in Windows 10 is almost similar to that in previous Windows versions.
It features buttons for every application you’re running and a system tray for
icons. You can also pin app icons for later use. The only difference you’ll
find is the Cortana search box located on the taskbar. Overall, it is perfect
by default; however, you can choose to customize it in a number of ways. Here
in this post, we’ll guide you on how to customize the task bar in Windows 10.
Let’s get started:
Steps to customize the task bar in Windows 10
There are various ways you can customize the task bar in Windows. We’ll discuss them in brief.
Let’s have a look:
Cleanup System Tray
You can also choose to cleanup System Tray and get rid of all those notification icons and useless things nagging you all the time.
To
clean up System Tray:
- Right click on the Taskbar
- Click Settings to open Taskbar Settings menu
- Under Notification area, click Select which icons appear in the Taskbar
 |
Here, you can either choose to show all icons in the
taskbar, or you can turn icons on/off individually.
To turn off system icons:
- Click Turn system icons on or off
Remove the Task View button
Task View button is a small button on the Taskbar that
offers you access to a thumbnail view of the apps and windows you’ve opened.
Apart from this, you can also quickly view and access virtual desktops.
However, you don’t need to press the button to access
the feature as you can do so by simply pressing Win + Tab key
combination. So, you can easily disable it whenever you want to.
To do so:
- Right-click the taskbar
- Click Show Task View button and turn it off
Resize the taskbar
In
case you want to create additional space on the Taskbar, you can choose to
increase its default height. For this, you’ve to follow some simple steps
mentioned below:
In case you want to create additional space on the Taskbar, you can choose to increase its default height. For this, you’ve to follow some simple steps mentioned below:
- Right click on the empty area of the Taskbar and uncheck Lock the taskbar option
- Place the mouse pointer at the top edge of the taskbar until it changes into a double headed arrow
- Now, drag the pointer towards the top of the screen to increase the height
-
Lock the taskbar again by right-clicking on the empty area of the taskbar and checking Lock the taskbar option
Move the taskbar to the right or left of the screen
By default,
the taskbar is present at the bottom edge of the screen. However, you can
change its position and move it to the right or left of the screen. To do so:
- Right-click on the empty area of the taskbar and click Properties
- Under the Taskbar tab, next to the Taskbar location on screen, select Left or Right
- Click Apply
Change color and transparency of the Taskbar
Unlike
previous versions of Windows, Windows 10 doesn’t automatically changes the
taskbar to match the window border color. Instead, you’ve to change it yourself.
To do so:
- Open Settings and click Personalization
- Click Colors on the left pane and turn on Show color on Start, taskbar, action center, and title bar option
From here,
you can choose a particular color from various tiles and use it as a taskbar
color.
Similarly,
to make the taskbar transparent:
- Turn on Make Start, taskbar, and action center transparent option
Pin folders to the Taskbar
You
can also pin folders to the Taskbar. For this, you just need to follow some
simple steps mentioned below:
- Right click on the desktop
- Click New > Shortcut to open the Create Shortcut Wizard
- Click Browse button to locate the folder you want to add to the taskbar
- Select the folder and click OK (Don’t click the Next Button)
- Add a folder path you want to use after Explorer and click Next button
- In the next screen that appears, add the shortcut name and click Finish button to create folder shortcut on desktop
- Now, drag and drop the newly created folder shortcut onto the taskbar
Congratulations!
You’ve successfully pinned folder to the taskbar.
Show labels for Taskbar icons
This
feature may save your lot of time, especially if you’re a newbie and aren’t
much familiar with Windows 10(You may have trouble recognizing icons in
starting).
To
show labels for Taskbar icons:
- Right click on the empty area of the
taskbar
- Click Properties
- Under the Taskbar tab, next to
taskbar buttons, select Combine when taskbar is full option
This
will change the taskbar icons to look more like the older versions (with the
text appearing next to the icons). Now you’ll have no problem recognizing them.
Auto-hide the Taskbar
To
have more screen space, you can choose to configure the taskbar to auto-hide,
when not in use.
- Right click on the empty area of the
taskbar and click Properties
- Under the Taskbar tab, check
Auto-hide the taskbar option
- Click Apply
To have more screen space, you can choose to configure the taskbar to auto-hide, when not in use.
You
can reveal the hidden taskbar by moving the mouse cursor to the bottom left or
wherever the taskbar is positioned on the screen.
Add a Toolbar to the Taskbar
Yes!
It’s possible to add a Toolbar to the Taskbar. You can use the Toolbars feature
to create a new toolbar on the taskbar. This way you can easily access files
and folders located anywhere on your PC.
To
create a new toolbar,
Yes! It’s possible to add a Toolbar to the Taskbar. You can use the Toolbars feature to create a new toolbar on the taskbar. This way you can easily access files and folders located anywhere on your PC.
- Right-click on the empty are of the taskbar
- Click New toolbar
- Navigate to the location where the folder you want to add in the new toolbar is locate
- Click Select Folder button
Your
new toolbar will appear on the taskbar.
Remove Cortana from Taskbar
Cortana is an integral part of Windows 10. The virtual digital assistant helps you in accomplishing a lot of tasks. However, its search icon takes up much of your taskbar’s space. If you want, you can choose to remove Cortana from the taskbar.
Here’s what you need to do:
- Hover over Search option and click Hidden
This
will completely remove Cortana’s button from the Taskbar.
That’s
all! Our list of different ways to customize Windows 10 ends here. So, if your
system is running Windows 10, just follow the above mentioned tips to give your
taskbar a customized look. They’ll definitely come handy. Enjoy!





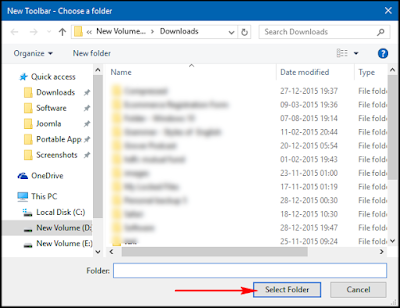




No comments:
Post a Comment