VLC
media player is one of the most popular media players available in the market.
Thousands of people use the media player to watch movies, TV Shows and other
videos. Still, most of them are not fully aware of what the media player is
capable of doing. Here in this post, we’ll discuss a list of such ultimate VLC
media player features which are hidden and you don’t know about them. Let’s get
started:
Ultimate VLC media player features
Download YouTube Videos
Yes!
There are plenty of ways to download YouTube videos out there. However, what if
one such option comes pre-installed on PC? Yes! You can play and download
YouTube videos directly from the VLC media player on your PC. Here’s how to do so:
- Play a video on YouTube and copy the URL from the address bar
- Open VLC media player and navigate to Media > Open Network Stream
- Paste the YouTube link in the box and Click Play
- Go to Tools and click Codec Information
- In the box that says Location, right-click the block of text and click Select All. Just copy the text to your clipboard
- Go back to the browser and paste the link in the address bar. This will open the source file directly on YouTube servers
- Right-click the video as it plays and select Save video as
The
video will be successfully downloaded on your PC and you can decide to play it
later.
If
you don’t want to go for this lengthy process, you can choose to record the
YouTube video as it plays in VLC. For this, you just need to:
- Press the red Record button in the player itself
This may come handy if you want to grab a particular
clip out of a long video.
Record
your Desktop
Apart
from this, you can also record your desktop. This acts as a suitable
alternative for various Desktop recording software that lack proper video
quality (those who aren’t very expensive).
Here’s
how to record desktop screen using VLC Media player:
- Open VLC media player
- Go to Media and click Open capture device
- Click the Capture Mode dropdown and select desktop
- Here you can modify the frame rate, depending on how fast you want to record desktop screen (15 f/s is ideal)
- Click the dropdown arrow next to Play and select Convert
- In the profile dropdown, choose mp4
- In the next screen you can tweak various settings like resolution, bitrate etc.
- In the Destination box, select the location where you want to save the finished file
- Click Start
Once
you click Start button, the media player will start capturing your screen
activities. When you’re done, click the stop button to end recording.
Convert Video Files
Very
few people know that VLC Media Player has a built-in video convertor that lets
you convert your videos into different file formats.
Here’s
how to convert video files using VLC Media player:
- Open VLC Media Player
- Go to Media and click Convert/Save
- Add the file you want to convert in the File Selection
- Click Convert/Save
- Under the Settings section, choose the format you want to convert your video to
- Select a name and location for the file you want to save
- Click Start
After
the conversion process ends, the video file will be saved in the target
location.
No
doubt! The media player can’t beat the best-in-class video convertors like Handbrake;
still it proves much useful for simple conversion tasks.
Record your Webcam
You
can also use VLC media player to record your webcam. This acts as a suitable
alternative if your Webcam doesn’t have proper software to take pictures and
record videos. Moreover, you can choose from a variety of file formats to
record videos and even tweak settings if you want to.
Here’s
how to record videos from your webcam:
- Under Media option, click Open Capture Device
- In the Capture modedrop down, select DirectShow
- For video device name, choose your webcam
- For audio device name, choose your microphone
- Click Advanced options
- Enter a value for Video input frame rate(30f/s is good for a smooth video)
- Click OK
At
this point, you’ve two options: Either you can click Play to play live
video and record segments by pressing the Red Record button or you can
choose Convert/Save from the dropdown list and select where you want to
save the recorded file. Both methods have their own advantages. You can choose
the one you find suitable.
Subscribe to podcasts
Using
VLC as a podcast manager may seem somewhat strange, but you can use it as a one.
Initially you may find it odd, but once you get use to it, you can handle it
efficiently.
To
add a podcast, you’ll need the RSS feed of the show. Once you’ve found the RSS
feed of the podcast you want to keep, you’ll need to follow some simple steps
mentioned below:
Step
1. In VLC’s sidebar, scroll down until you see
Podcasts
Step
2. Hover your mouse over Podcasts and click the plus
sign (+)on the right
Step
3. Paste RSS feed URL of the show you want to add
Step
4. Click OK
Your
podcast of choice will appear in the Podcasts sidebar section. Click on the
show and you’ll see a list of available episodes. If you want to play any
episode, just double-click on it to start screaming.
Our
list of ultimate VLC media player features you don’t know about ends here. Now
it’s time to Download VLC Media Player! Install it on your PC! Use above
mentioned features and enjoy an incredible media player experience.
Stay
tuned for more updates!

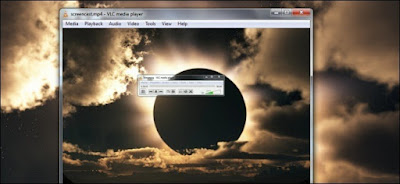

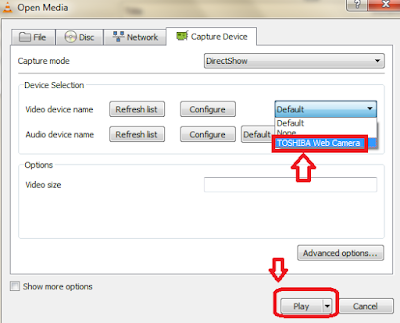
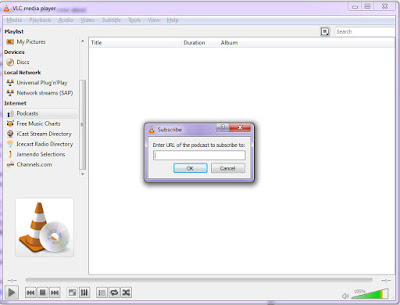
No comments:
Post a Comment